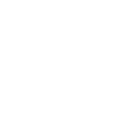В первую очередь, выключите роутер на 3-5 минут, перезагрузите ПК.
Удалите стороннее антивирусное ПО (Kaspersky, Iobit, Avast, Eset и т.п.), сторонние файрволы, Adguard, Wallpaper engine, MSI Afterburner, Lightshot, MSI Mystic light и аналогичные, для управления подсветкой и блокировки рекламы. Добавьте папки с GTAV и RAGEMP в исключения защитника Windows. Обязательно удалите ПО от Razer если установлено. Также Process Lasso и Park Control, Memreduct, Advanced system care и подобные. Также отключите Xbox game bar и его оверлей, повтор xbox, оверлей дискорд, удалите betterdiscord, отключите оверлей стим и прочие оверлеи.
- Перезагрузите роутер (выключить питание на 15 минут и потом заново включить).
- Попробуйте восстановить сетевые параметры по умолчанию и возобновить работоспособность сети. В поле поиска на панели задач введите командная строка (или cmd.exe), щелкните правой кнопкой мыши (либо нажмите и удерживайте) пункт Командная строка, а затем выберите “Запуск от имени администратора" > Да.
В командной строке выполните в указанном порядке следующие команды:
Введите netsh winsock reset и нажмите клавишу ВВОД.
Введите netsh int ip reset и нажмите клавишу ВВОД.
Введите ipconfig /release и нажмите клавишу ВВОД.
Введите ipconfig /ге и нажмите клавишу ВВОД.
Введите ipconfig /flushdns и нажмите клавишу ВВОД.
Перезапустите ваш ПК.
3. После необходимо изменить настройки DNS Вашего соединения. Перед изменением, сделайте скриншот старых настроек. Чтобы внести это изменение, выполните следующие действия:
Перейдите в «Центр управления сетями и общим доступом».
Выберите свое соединение и откроется окно подключения:
В возникшем окне выберите пункт «Свойства».
Выберите пункт IP версии 4 (TCP/IPv4) в Windows 10 или Протокол Интернета версии 4 (TCP/IP) и нажмите кнопку «Свойства».
В открывшемся окне на вкладке Общие выберите пункт Использовать следующие адреса «DNS-серверов».
В поле «Предпочтительный DNS-сервер» введите следующее 8.8.8.8. а в «Альтернативный DNS-сервер» введите следующее: 8.8.4.4
Поставьте галочку для «Подтвердить параметры при выходе» и нажмите ОК, чтобы сохранить изменения.
Если у вас запущена какая-либо игра Rockstar Games, выйдите из нее
Перейдите в установочную папку Rockstar Games Launcher
По умолчанию: C:\Program Files\Rockstar Games\Launcher
Дважды щелкните по файлу uninstall.exe и удалите Rockstar Games Launcher
Не ставьте отметку в поле «Удалить игровые данные» (Uninstall game data)
Удалите оставшиеся файлы Rockstar Games Launcher и Social Club
После того как процедура удаления будет завершена, удалите все нижеперечисленные папки:
ПРИМЕЧАНИЕ: не удаляйте другие папки или файлы, иначе вы можете потерять сохраненные игры или другие важные данные.
C:\Users[имя пользователя]\Documents\Rockstar Games\Social Club
C:\Users[имя пользователя]\Documents\Rockstar Games\Launcher
C:\Program Files\Rockstar Games\Launcher
(установочная папка приложения)
C:\Program Files\Rockstar Games\Social Club
C:\Program Files (x86)\Rockstar Games\Social Club
Перезагрузите компьютер
Установите Rockstar Games Launcher заново:, на диск c:\, по стандартному предлагаемому пути C:\Program Files\Rockstar Games\Launcher
Перезагрузите ПК, сделайте полную проверку файлов GTA V, войдите в GTA online.
Отключите сохранения в облаке по нажатию HOME, в сюжетном режиме.
Удалите settings.xml в \Documents\Rockstar Games\GTA V
Далее не соглашайтесь на включение облачных сохранений.
Воспользуйтесь адекватным VPN, например hidemy.name, для исключения проблемы с соединением, попробуйте несколько серверов в VPN.